Gerenciar manualmente o espaço de backup do iCloud. Enquanto estamos economizando espaço, não se esqueça que você pode controlar o iCloud armazena para você em seu backup on-line, especialmente se você está apenas usando a atribuição 5GB livre que a Apple oferece.
Imagem perfeita
Tirar fotos enquanto gravar vídeos. Você está usando o seu iPhone 5 para filmar um momento mágico, e você deseja que você poderia tirar uma foto ao mesmo tempo. Não pare de gravação! Basta tocar no botão da câmera, que aparece na tela, além do botão do obturador que você filme. Você não está usando o sensor foto verdadeira do iPhone, você está recebendo os sensores de vídeo um pouco menos impressionantes em vez disso, mas as fotos ainda deve vir muito bem. Note-se que esta dica não funciona em iPhones antigos.
Panorama reverter. Enquanto nós estamos compartilhando dicas que funcionam somente com determinados iPhones, aqui está uma que interessa apenas para as pessoas com o iPhone 4S ou mais recente, ou seja, iPhones que suportam tirar fotos panorâmicas.Normalmente, a aplicação Câmara pede-lhe para tirar as fotos da esquerda para a direita. Para reverter isso, toque uma vez na guia panorama para lançá-lo para o lado oposto da tela.
No Correio
Adicione rapidamente fotos e vídeos às mensagens. Suponha que você tirou o panorama perfeito e quer enviá-lo para o seu amigo. Você não precisa começar a partir da câmera ou aplicativo Photos. Em vez disso, vá até o aplicativo Mail e começar a compor sua nova mensagem. Toque uma vez em uma seção em branco da mensagem para abrir o menu contextual e, em seguida, toque em Inserir Foto ou Vídeo. Você terá a foto familiarizado selecionando tela.
Volte para rascunhos em um piscar de olhos. Talvez você abandonou essa mensagem antes de enviá-lo para aproveitado. Você não precisa navegar profundamente na hierarquia caixa de correio do aplicativo Mail para encontrar sua pasta Rascunhos. Em vez disso, você pode tocar e segurar o botão Nova Mensagem para abrir um menu listando todos os seus rascunhos salvos.
Arquivamento de mensagens. Você provavelmente já sabe que você pode arquivar mensagens da sua conta do Gmail no iOS. Mas você também pode adicionar uma opção de arquivo para mensagens para seu endereço de e-mail iCloud. Para fazer isso, vá até Ajustes> Mail, Contatos, Calendário e toque em sua conta do iCloud. Toque na conta de entrada no topo, desça até a avançada seção, e toque no seu endereço de e-mail, passe para baixo até encontrar as mensagens de Arquivo mudar. Deslize-o para On, e, em seguida, certifique-se de explorar o Feitobotão no canto superior direito duas vezes para salvar a alteração.
Agora, todas as instâncias do comando Excluir no Mail será substituído por um botão Arquivar.
Apagar mensagens. Se você habilitar o arquivamento como uma opção para as suas mensagens, isso não significa que você não é mais capaz de apagar as mensagens diretas a partir do seu iPhone ou iPad. Apenas toque e segure no Arquivo botão, e você vai ter uma segunda opção: Apagar mensagem.
Surf é nosso território
Acessar rapidamente o histórico de navegação recente. In Mobile Safari, toque e segure sobre a volta botão para ver uma lista das páginas visitadas recentemente.No iPad, toque e segure no navegador do New Tab Plus botão (+) para obter uma lista de abas fechadas recentemente.
Páginas abertas em segundo plano.Safari no Mac torna mais fácil para abrir páginas ligadas em uma nova aba, de modo que você não precisa interromper o que você está lendo só porque você também quiser conferir alguns itens vinculados. Você fica com a mesma regalia no iOS, embora você precisa habilitá-lo primeiro. VisiteConfigurações> Safari Links> Abrir e escolha o No Fundo opção. Agora, toque e segure em links de Safari para optar por abri-los em segundo plano em seu lugar.
Modo de tela cheia. Nova no iOS 6 é uma opção para navegar na Web no modo de tela cheia, pelo menos quando você está usando o seu iPhone na orientação paisagem. Isso libera os pixels de outra forma ocupado por barra de endereços do Safari e barra de abas. Gire o telefone no modo paisagem, e, em seguida, pressione as full-screen-setas duplas no canto inferior direito.
Fluxo de consciência foto
Streams Foto compartilhada. Você provavelmente já sabe sobre o seu próprio fluxo de Foto, que compartilha dispositivos entre seus dispositivos iOS e Macs. Mas se você quer compartilhar fotos com seus amigos, familiares ou colegas de trabalho, você também pode criar fluxos Foto compartilhada.
Para criar tal fluxo, abra Fotos e toque no córrego Foto botão na barra de ferramentas. No canto superior esquerdo é um botão de adição (+); tocar que e digite um nome para o seu fluxo compartilhado, juntamente com uma lista de pessoas que gostaria de convidar. As fotos podem ser adicionados a partir de seus álbuns de fotos existentes ou rolo da câmera tocando no botão Compartilhar e selecionando Photo Stream ou tocando em Editar enquanto visualiza o seu fluxo compartilhado e tocar no botão Add que aparece na parte inferior. Enquanto as pessoas que você compartilhou a foto com fluxo pode escrever comentários sobre ou "Like" suas fotos, eles não podem adicionar suas próprias fotos para o fluxo.
Sites públicos para Streams Foto compartilhada. Uma desvantagem para Streams Foto compartilhada é que eles são realmente acessíveis apenas para usuários em dispositivos iOS rodando iOS 6 ou posterior, ou em Macs rodando Mountain Lion. Então, se você quiser compartilhar as fotos com a mãe, que está usando um iPad original, ou o pai, que ainda está usando seu laptop PC, você vai querer, em vez disso, fazer o seu fluxo disponível através de um site público.
Você pode fazer isso quando você cria um córrego Foto compartilhada tocando o controle deslizante site Pública, depois de ter feito um fluxo, você pode encontrar essa mesma opção clicando na seta azul ao lado do córrego Foto compartilhada no aplicativo Photos. Um link icloud.com para o fluxo será gerada, estar ciente de que é público, assim qualquer pessoa que tenha a URL pode acessá-lo, embora não seja algo que as pessoas tendem a tropeçar. Você pode tocar no botão Compartilhar Link para enviar o link por e-mail, um iMessage, ou um Twitter ou Facebook post, ou simplesmente copiá-lo para a área de transferência.
Telefones, textos e tais
Personalize iMessage respostas automáticas para chamadas rejeitadas. Às vezes não é o momento certo para uma chamada de telefone, enquanto você poderia simplesmente deixar as chamadas que você não quer levar para a caixa postal, às vezes você quer explicar por que você não está pegando. iOS 6 permite que você responda rapidamente a uma chamada com uma mensagem de texto. Basta deslizar para cima do ícone do telefone que aparece ao lado da barra de desbloqueio e escolha Responder com Mensagem.
Por padrão, você terá três opções pré-enlatados, juntamente com um botão que permite que você digite um texto personalizado. No entanto, você também pode personalizar as mensagens pré-enlatados sob Definições> Telefone> Responder com Mensagem.
Criar ringtones personalizados e tons de alerta no GarageBand. É verdade, você pode criar ringtones personalizados para seu iPhone no seu iPhone. Aqui está como.
Vibrações personalizados para texto e ringtones. Quer saber quem está chamando você, sem nunca tirar o telefone do seu bolso? Não apenas você pode atribuir um tom de toque ou texto personalizado a um contato, você pode até mesmo dar-lhes um padrão de vibração personalizado.
Abrir Telefone ou Contatos , escolha um contato, depois toque no Editarbotão no canto superior direito. Desça até encontrar o campo ringtone, abaixo, é um campo de vibração. Toque isso, e você verá uma variedade de built-in padrões de vibração que você pode escolher. Mais adiante, porém, é a capacidade de adicionar um padrão personalizado: Toque em Criar nova vibração, e você pode tocar na tela para criar seu próprio ritmo. Quando estiver satisfeito (toque no jogo botão para ver o que ele vai se sentir como), toque em Salvar para definir o padrão.
Se isso não for o suficiente, voltar para o registro de contato e também atribuir um padrão de vibração personalizado para mensagens de texto.
Mas espere, há mais
Swipeable Mapa direções. todos nós já tiver problemas com o iOS 6 Mapas levando-nos lugares que não tínhamos certeza que queríamos ir. Mas se você simplesmente obter direções para a rota tocando no botão Via Rápida em Maps, você não pode sempre dizer que rota Maps tem em mente.
Se você gostaria de obter uma pré-visualização do seu percurso, toque o seu destino no mapa e escolher Directions até aqui. Então, em vez de usar a opção de local atual para o seu ponto de partida, seu endereço manualmente e toque em Rota.Uma vez que você ' ve escolhido o seu percurso e bateu em Iniciar, você vai ser capaz de furto através das instruções no topo e ver exatamente o que transforma Mapas quer que você tome. (É a mesma maneira que você tem de volta direções no iOS 5.)
Lembretes baseados em localização para locais específicos. Se você deseja ser lembrado de fazer algo quando você deixar a sua casa, trabalho, localização atual, ou qualquer endereço no livro de endereços, isso é muito fácil de obter com aplicativo Lembretes do iOS. Mas e se você quer se lembrar de comprar algo quando você está no supermercado ou farmácia? Você provavelmente não quer adicionar suas localizações em seu livro de endereços apenas para obter esse recurso.
Felizmente, você não precisa. Quando você cria um lembrete, toque nele e ligue Remind Me em um local. Por padrão, Reminders preencherá seu atual endereço de e-tap que você terá uma série de opções, incluindo, no fundo, uma caixa de texto para inserir um endereço personalizado.
Baixar uma única faixa do iTunes Match. partir de iOS 6.1, a Apple mais uma vez restaurada a capacidade de iTunes jogo aos usuários baixar qualquer faixa individual a partir da nuvem para o seu dispositivo iOS basta tocar no ícone de download nuvem ao lado da entrada. Além disso, se você decidir que quer para liberar espaço no seu dispositivo, você pode excluir uma faixa baixada, passando o dedo sobre ela e tocando Excluir.
Controles de música mais fácil ao longo USB. Talvez você já tenha abandonado a noção de conectar seu iPhone no seu carro através de USB, porque você está tão doente do Acessório tela Conectado que domina o app Música de que setup. Boas notícias! iOS 6.1 questões de melhoria, e, finalmente, a aplicação Música agora permanece acessível, mesmo quando você já conectou o iPhone em um dispositivo USB jogada que não tem a Made for iPhone distinção. É uma delícia.

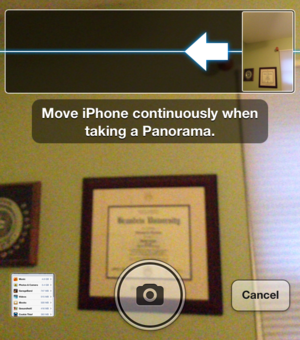
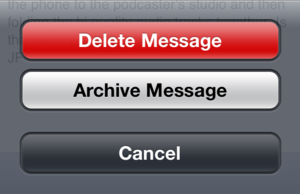
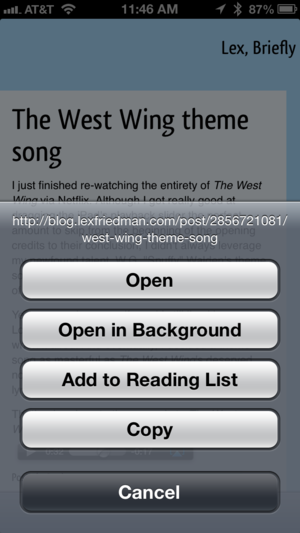
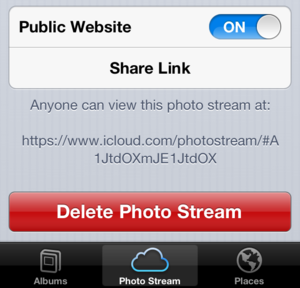
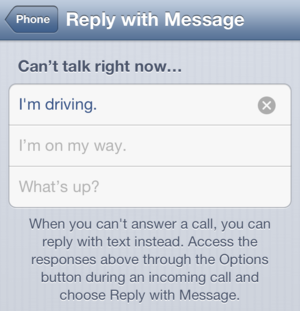

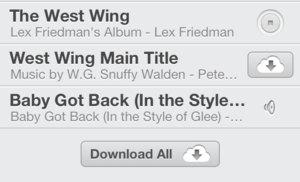
0 comentários:
Postar um comentário