Fotografia Smartphone está cada vez melhor. A câmera e aplicativos galeria que vem com Android 4.2 (ainda chamado Jelly Bean) evoluíram para ferramentas poderosas para tirar, visualizar, editar e compartilhar fotos.
Antes de tirar uma foto, você pode ajustar a exposição, o balanço de brancos, e dizer a câmera onde concentrar. Você pode fotografar todo o mundo à sua volta, 360 graus horizontalmente e verticalmente. Depois disso, você pode adicionar filtros, ajustar a exposição um pouco mais, mexer com as cores (ou removê-los), cortar a imagem, endireite-o em ambos os 90 - e incrementos de 1 grau, e colocar uma moldura em torno dele. E quando você está feliz com o resultado, você pode enviá-lo para o que os sites de mídia social que você escolher.
Passei algum tempo de qualidade com um Nexus 4 Google smartphone para descobrir exatamente o Android 4.2 's aplicativos de fotografia pode fazer. Este é um telefone Android puro, sem adições fabricante ou alterações do sistema operacional.Em outras palavras, qualquer coisa que eu poderia fazer aqui deve estar disponível em outros smartphones rodando Android 4.2.
(Uma nota pessoal:... Você pode pensar, olhando para as fotos antes, que eu estou obcecada com os meus gatos Não é assim É que, ao contrário das pessoas, eles nunca opor-se a ter suas fotos aparecem na internet)
O app Camera
Obter na câmara imediatamente
Isso já aconteceu com você? Você vê um momento foto perfeita. Então você sacar seu telefone, pressione o botão de energia, inserir o PIN, senha ou padrão para desbloquear o telefone (e se você ainda não garantiu o seu smartphone com um deles, você deve ), aguarde a tela inicial aparecer e lançar o aplicativo da câmera.
E por esse tempo, o momento perfeito passou.
Não é um problema com o Android 4.2, se você sabe o truque. Primeiro, pressione o botão de energia. Então, em vez de inserir seu PIN (ou qualquer outro), passe a tela de bloqueio da direita para a esquerda. O aplicativo da câmera vai aparecer imediatamente.
Sim, se alguém rouba o seu telefone, eles serão capazes de tirar fotos. Mas isso não é uma questão de segurança real. Eles nem sequer têm pleno acesso à galeria, e muito menos as suas informações privadas.
Claro, você também pode iniciar o aplicativo da câmera da maneira convencional (depois de ter desbloqueado o telefone), mas até então o seu tiro perfeito haverá mais.
Tire uma foto simples
Aponte a câmera, e um círculo branco aparecerá no centro. Este círculo mostra a área em que a câmara irá ajustar o foco e a exposição.
Mas a imagem não pode ser realmente sobre o que está no centro do quadro. Toque em outra parte da tela, eo círculo se move. Dessa forma, você pode se concentrar o tiro em algo, ou alguém, para o lado.
Se você está muito longe do assunto, você pode aumentar o zoom com o mesmo gesto com dois dedos você usa para aumentar o zoom em uma página da web.Basta lembrar que o seu dispositivo Android provavelmente não tem uma lente zoom real, o aplicativo pode dar-lhe apenas um zoom digital inferior.
Quando a imagem é apenas para a direita, pressione o botão do obturador azul grande no lado direito da tela (que será no centro-inferior se você está atirando em modo retrato).
Afinar pelo menu da câmera
Na tela principal do aplicativo da câmera, você vai encontrar uma outra, menor, círculo branco no canto superior direito (inferior direito, se você está no modo retrato). Toque isso, e um menu radial vai lhe dar opções variadas para controlar a aparência de sua foto.
Vamos considerar estas opções, no sentido horário a partir do topo.
HDR: As câmeras digitais têm muitas vezes problemas de gama dinâmica. Se a cena tem um monte de luz e sombras escuras (um problema comum em dias de sol), ou uma parte da imagem será muito brilhante ou outra parte vai ser muito escuro. Um modo high dynamic range (HDR) ajuda a corrigir esse problema, por amostragem, a luz em várias exposições e criando uma foto composta. Você pode desativar esse recurso ligado ou desligado, o app dá-lhe nenhuma outra opção.
Flash: Você tem as opções habituais, em, auto, e desligado. Auto-in que a câmera decida se é necessário o flash é um bom padrão. Mas haverá momentos em que você ea câmera não concordam com isso.
Balanço de brancos: luz branca-padrão básico do que vemos, raramente é branco puro. Ele muda de acordo com a fonte de luz dominante, ou seja, as lâmpadas incandescentes, lâmpadas fluorescentes, luz solar, e assim por diante. O Android Camera aplicativo oferece cinco opções para os diferentes tipos de iluminação que você pode encontrar, mas a configuração automática (aquele com o ícone A / W) funciona bem para a maioria das situações.
Settings: Isto não é realmente uma opção, mas um submenu com três opções adicionais de seu próprio país.
- Modo de Cena permite que você informe a câmera sobre seu ambiente. Você está filmando à noite? Em uma festa? Se não tiver certeza, ficar com o padrão,Auto (o que não significa que você está em um carro).
- Localização da loja não tem nada a ver com onde você comprou o seu tablet ou telefone. Trata-se de geotagging suas fotos para que você crie um registro automático de onde você tirou.
- O tamanho da imagem permite ajustar o tamanho de uma foto que você toma (em termos de megapixels).
Exposição: No padrão 0, você começa a exposição que a câmera seleciona. As outras opções permitem que você trapacear para cima ou para baixo, se você quer uma imagem superexposta ou subexposta.
Mudar câmera: O seu telefone ou tablet provavelmente tem uma segunda câmera, de frente destinado a chamadas de vídeo. Mas ele também permite que você tire fotos de si mesmo. Você pode achar que é útil como um espelho improvisado, também.
Outros modos de câmera
Filmar vídeos
Abaixo o botão do obturador é um ícone em forma de câmera. Toque nele, e até vir três modos de fotografia adicionais. Indo da esquerda para a direita, eles são Sphere Foto Panorâmica e Vídeo.
Android 4.2 não fornecer o máximo de controle sobre a gravação de vídeo como acontece com fotos ainda. Você não tem nenhuma maneira de dizer a câmera onde focar, e você não pode ajustar a exposição. Mas pelo menos você pode definir a resolução eo balanço de branco (com os mesmos menus, como ainda com fotos).
Você também pode controlar o flash, embora a palavra do flash pode não ser apropriado (ligá-lo, ea luz fica acesa até você desligá-lo). Você fica com nenhuma opção Auto.
Quando você visita o submenu Configurações, você vai encontrar um ambiente para a fotografia time-lapse, o que lhe permite condensar um período muito longo de tempo em alguns segundos.
Ligá-lo pela primeira vez pode ser um pouco confuso, no entanto. Quando você toque na opção time-lapse, o aplicativo irá dizer-lhe que o recurso time-lapse é desligado, e que você tem que ativá-lo se você quiser usá-lo. Isso é útil.
Para ativar a fotografia time-lapse, toque no OFF botão. Isso abre uma caixa de diálogo onde você pode definir o intervalo de tempo. O padrão, 0,5 segundos, vai atirar apenas dois quadros por segundo, para uma hora de pena de vídeo vai passar em 2 minutos.
Com poucas exceções (sentado no banco do passageiro de um carro em movimento é um deles), há pouco que você pode fazer com o lapso de tempo que não necessita de um tripé. Poucos telefones ou tablets pode facilmente acomodar um tripé.
Se você está atirando no lapso de tempo ou em tempo real, você pressiona o botão do obturador, que é vermelho em vídeo, em vez de azul para iniciar e parar a captura de imagens.
Um outro truque interessante: Toque na tela enquanto a gravação de vídeo, e você também salvar uma imagem estática do seu quadro atual.
Use o modo panorâmico
Tenho certeza que você pode adivinhar que este modo permite capturar paisagens muito largas. Neste modo, apontar sua câmera para a extrema esquerda ou direita da paisagem que deseja fotografar. Em seguida, pressione o botão do obturador e iniciar o deslizamento.
A câmera não irá dizer-lhe quando ele se encaixe nas seções individuais da foto, mas um ícone de uma grande tela, curvo irá dizer-lhe o quanto a foto que você tenha capturado até o momento.
Não importa qual câmera ou software que você usa, panoramas têm os seus problemas. Objetos em movimento, incluindo pessoas, arruinar a ilusão. E objetos muito próximos da câmera não irá misturar bem entre imagens.
Quando estiver pronto, não toque no X que aparece no canto ... a menos que você deseja apagar o que você acabou de fazer. Em vez disso, espere a câmera para costurar o panorama.
Capturar o ambiente com foto Sphere
Foto Sphere permite capturar todos os seus ambientes em uma única imagem.Como um panorama, Foto Sphere funciona melhor quando você está parado em um único local e capturar um ambiente estacionário.
Quando você seleciona Foto Sphere, uma grade substitui a imagem fotográfica em sua tela, com exceção de uma pequena janela com um círculo branco no centro.Você também verá um ponto azul na tela (se ele não está presente, mova a câmera até que ele apareça). Mova a câmera até o ponto azul é centrado no círculo branco.A câmera tira automaticamente a foto.
Outros pontos aparecerá. Mova a câmera de modo que um deles está centrada, ea câmera tira outra foto. Continue até que tenha coberto a maior área que você deseja capturar, ou até que você ficar entediado.
Pressione o botão do obturador quando estiver pronto, e o app Camera começará tornando sua foto Sphere.
Alternar entre a câmera e aplicativos Galeria
Antes de passarmos de discutir o que você pode fazer com Android 4.2 's aplicação Câmara para o que você pode fazer no Gallery, eu gostaria de ter um momento para discutir como você alternar entre esses dois aplicativos foto orientados.
Se você estiver dentro da câmera, basta deslizar direita para a esquerda para entrar no aplicativo Gallery. Você vai encontrar-se na seção da câmara, que é dedicado a fotos que você tirou, e você vai ser vê-los tendo em vista Tira de filme.
Enquanto você está lá, você pode retornar para o aplicativo Camera passando da esquerda para a direita, desde que você está vendo a foto mais recente que você tenha tomado. (Se você não estiver visualizando a foto mais recente, continue passando naquela direção e você vai finalmente voltar para a Câmara.)
Caso contrário, você pode alternar a exibição de Grade, tocando as palavrasexibição Película no canto superior esquerdo da tela, e selecionar exibição de Grade. Uma vez na exibição de Grade, você pode tocar no ícone da câmera perto do canto superior direito para retornar à aplicativo da câmera.
O aplicativo Gallery
Eu já disse a você como alternar entre as duas exibições em miniatura, Tira de filme e grade. Provavelmente, você pode descobrir que uma foto tocando irá trazê-lo em tela cheia. E eu suponho que você sabe o gesto de dois dedos para zoom in para examinar detalhes de uma foto.
Então, vamos seguir em frente com alguns recursos menos óbvios.
Exibir e editar fotos
Digamos que você está vendo uma única imagem, e você quiser alterá-lo. Você tem duas maneiras de entrar no modo de edição: Toque no ícone que mostra três círculos sobrepostos no canto inferior esquerdo da tela, ou clique no ícone do menu (três pontos verticais) no canto superior esquerdo e selecione Editar.
O ambiente de edição contém quatro espaços de trabalho.
O primeiro espaço de trabalho usa o mesmo ícone triple-círculo como Editar em si.Aqui você pode tentar dez filtros diferentes em sua foto, alterando ou removendo cor.As opções incluem Vintage, Bleach, Punch, e B / W, embora eu não sei por que o Google escolheu o nome de "café com leite" para o que é, obviamente, o tom sépia.
A segunda área de trabalho fornece sete quadros. Você pode colocar qualquer um deles em torno de sua foto.
O terceiro conjunto de opções de edição se identifica com o ícone da cultura padrão.Isso é um pouco confuso, uma vez que a produção é apenas uma das suas quatro ferramentas.
- Endireitar permite que você gire a imagem em incrementos de 1 grau, ajustando-se o ângulo é um pouco off.
- Safra faz o que você esperaria, mas é inicialmente confuso para usar. Não importa como você arraste os cantos e lados da imagem, o formato não muda.Em outras palavras, você pode fazer a imagem menor, mas você não pode mudar sua forma. Para corrigir o problema, toque no original caixa no canto inferior esquerdo para abrir um menu de opções de relação de aspecto.Selecione Nenhum, e você pode fazer a imagem de qualquer forma você gosta.
- Rotate se comporta quase exatamente como cultura faz, exceto que ele limita a incrementos de 90 graus. Em outras palavras, é como qualquer outro recurso de girar na existência.
- Espelho permite inverter a imagem da esquerda para a direita ou de cima para baixo. Passe a imagem para abrí-lo.
O último conjunto de ferramentas de edição, à primeira vista, parece muito com os filtros no primeiro espaço de trabalho. Mas os onze ofertas aqui não são apenas filtros on-ou-off, eles são ferramentas ajustáveis em seu próprio direito, a maioria com suas próprias barras deslizantes.
Aqui você pode ajustar a exposição e contraste. O ajuste de sombras, por exemplo, permite que você defina a exposição apenas para as partes mais escuras da imagem. Vignette podem desaparecer ou lavar os lados da imagem, deixando a todo centro.
O ajuste mais poderoso, curvas, fornece um histograma completo. Ao ajustar a curva de linha que pode controlar o brilho geral ou uma cor primária, você pode alterar a imagem de forma detalhada.
Salvar ou desfazer o seu trabalho
Se você mudar sua mente enquanto você está trabalhando, você sempre pode voltar.Tocar no ícone de menu no canto superior direito, enquanto no modo de edição trará um menu com Desfazer, Refazer, Reset, e as opções de História. A última opção permite que você selecione diferentes pontos entre as mudanças que você fez.
Quando você toca em Salvar no canto superior esquerdo, a Galeria vai salvar a imagem como outro arquivo. Você não perde a imagem original.
Lidar com vídeos e panoramas
Você não pode alterar vídeos do jeito que você ainda pode fotos, mas você pode redimensioná-las, cortando pedaços no início ou no fim.
Não confunda essa ferramenta para um editor de vídeo real. Você não pode cortar a partir do meio, ou emendar vários tiros juntos.
Pelo menos o que você pode fazer é fácil. Uma vez que você toque em Cortar no menu, tudo o que você precisa fazer é ajustar os controles deslizantes para cortar as partes que você não quer, e salvar seu trabalho. Mais uma vez, o aplicativo salva a versão recortada como um arquivo separado.
O aplicativo da câmera salva um panorama como um arquivo jpg padrão., Eo aplicativo Gallery não reconhecê-la como algo especial. Qualquer coisa que você pode fazer com uma foto padrão, você também pode fazer com um panorama.
O que você pode fazer com esferas?
O aplicativo da câmera também grava como esferas. Jpg, para que você possa visualizá-los em qualquer lugar. Visto através de qualquer tipo de espectador convencional, no entanto, eles parecem muito estranho. Nossos cérebros não pode se relacionar com uma visão de 360 graus, apresentou plano.
Mas, neste caso, a aplicação Galeria sabe que as esferas são algo especial, e trata-los adequadamente. Ao visualizar uma esfera Foto na Galeria, você notará um logotipo Sphere no centro inferior. Toque nele, e você terá uma visão mais próxima de uma parte do todo. Você pode rolar em qualquer direção que você fotografou.
E você pode transformar uma esfera de 360 graus em um mundo próprio. Toque no ícone pequeno no canto inferior direito, e você começa a criar um "pequeno planeta" fora da sua imagem. Este fantasiosas curvas apresentam a paisagem capturada em um planeta de um ajuste de tamanho para o Pequeno Príncipe e, em seguida, salva esse resultado como outro arquivo jpg..
Você pode editar ambas as esferas e pequenos planetas com todas as ferramentas disponíveis para fotos normais. Eles são, afinal,. Jpg.
Compartilhe o seu mundo (pequena ou não)
Quando estiver satisfeito com as suas imagens, panoramas, vídeos, esferas e planetas minúsculos, você pode querer compartilhá-los com outras pessoas.
Para compartilhar a imagem ou vídeo que você está vendo na Galeria, toque no ícone de compartilhamento perto do canto superior direito. O menu resultante terá uma decepcionante pequena seleção de opções.
Felizmente, uma dessas opções será "Ver todos". Aquele irá listar todos os aplicativos que você tem que é capaz de compartilhar uma imagem ou vídeo com o mundo exterior. Como uma conveniência adicional, o último aplicativo que você usou para fins de compartilhamento recebe o seu próprio ícone entre a partilha e os menus.
Se você está no aplicativo da câmera e quer compartilhar a foto que acabou de tirar, passe direita para a esquerda para entrar no aplicativo Gallery. A foto eo ícone Share, estarão disponíveis.
Eu não posso prometer que você vai ter ótimas fotos com um dispositivo Android 4.2. Tamanho e peso limitações, bem como as questões de preços, tornam impossível colocar realmente bons óptica em telefones ou tablets. Lentes, infelizmente, não seguem a Lei de Moore.

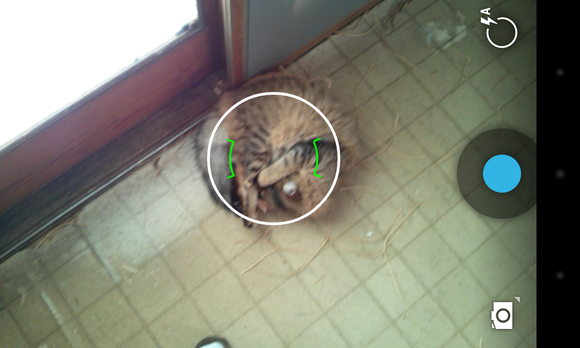
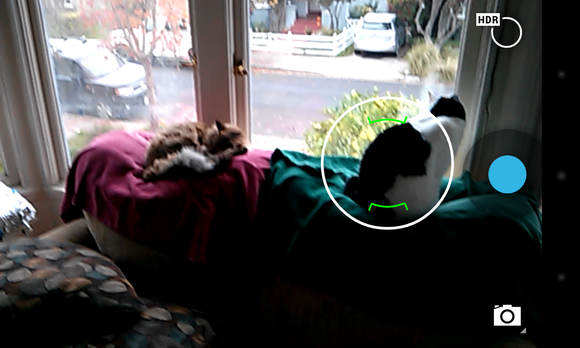
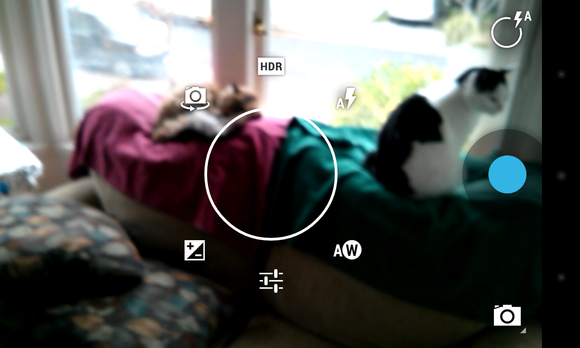
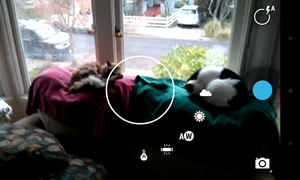
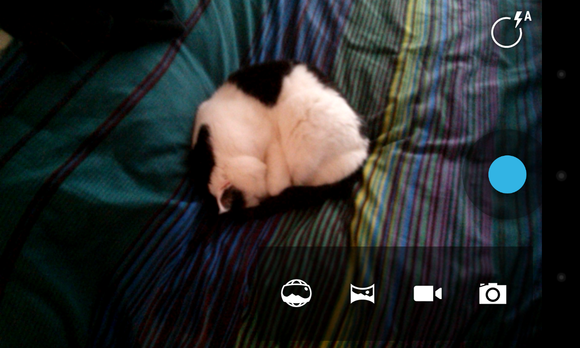
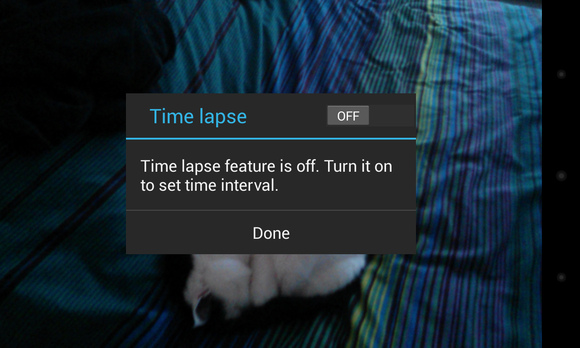

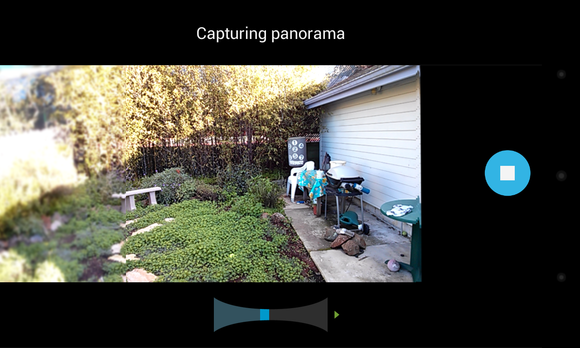
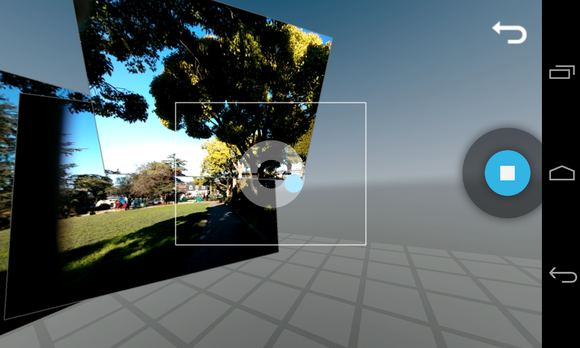
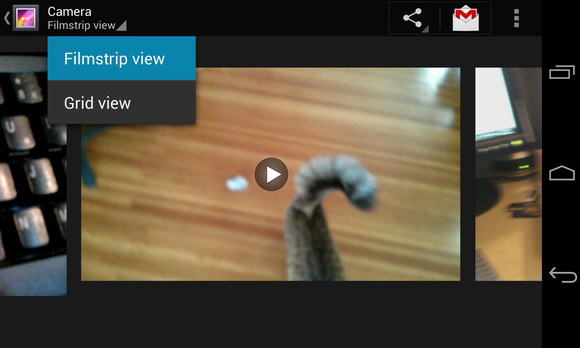
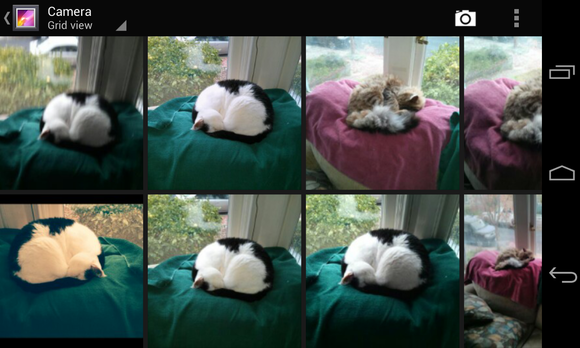
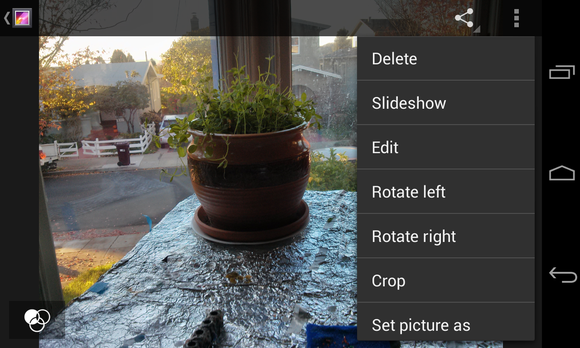
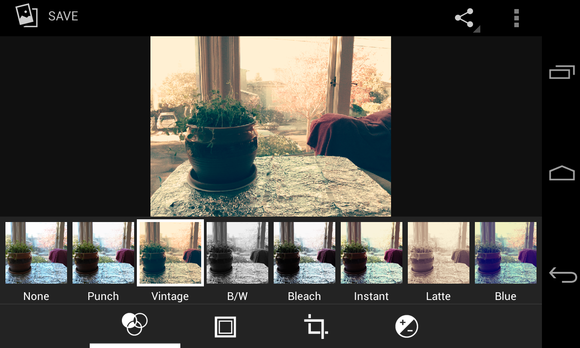
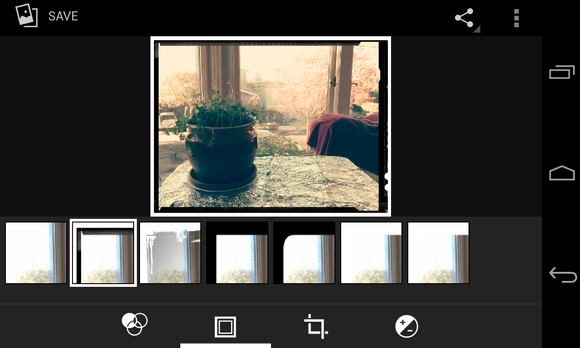
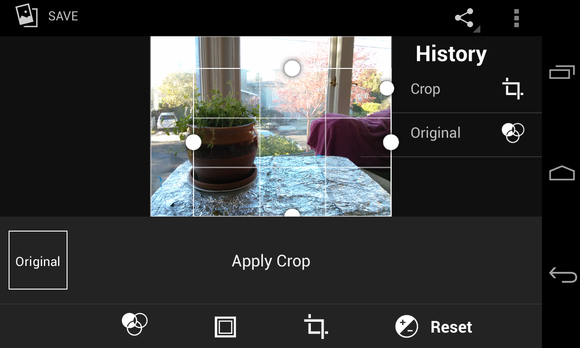
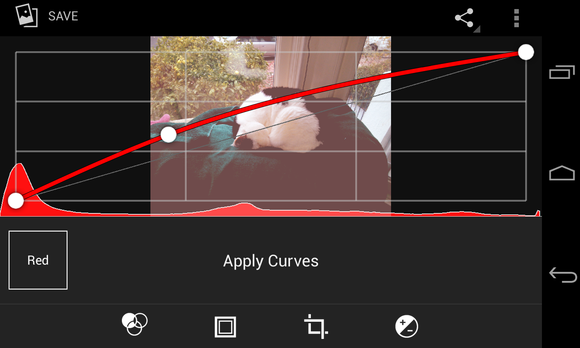
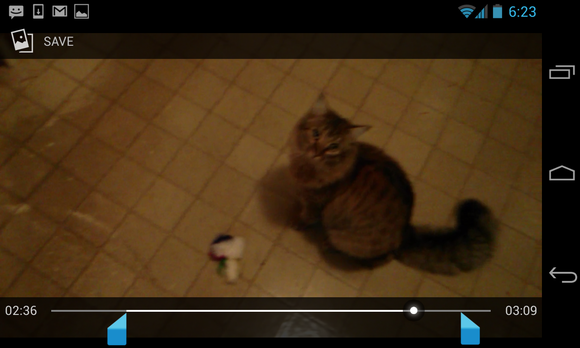

0 comentários:
Postar um comentário