À medida que mais e mais de nossos dados se move para o iCloud, da Apple e outros serviços baseados em servidores, é difícil acreditar que há apenas alguns anos atrás, se baseou unicamente no iTunes para manter nossos dispositivos up-to-date com as nossas bibliotecas de conteúdo. Mesmo que o papel dos iTunes no gerenciamento de dispositivos iOS tem diminuído, a Apple não abandonou completamente a sincronização. Aqui está um guia para fazê-lo direito.
Você precisa usar o iTunes, se você já usa o iCloud?
Quando você sincronizar o seu iPhone, iPod touch ou iPad com o iTunes, você deve conectar fisicamente ao computador via USB. (Depois de ter sincronizado pela primeira vez, você também pode ativar Wi-Fi Sync, que permite que você se conectar ao iTunes via somente Wi-Fi). Dependendo do que você selecionar categorias para sincronizar, então você pode carregar músicas, filmes, aplicativos, programas de TV, ringtones, podcasts, livros e fotos para o seu dispositivo a partir do seu Mac. Estes podem ser ebooks que você comprou na Amazon ou música que você rasgou-se, para além de qualquer conteúdo iTunes comprado.
Em contraste, o iCloud sincroniza apenas o conteúdo que você compra no iTunes e aplicativos e dados de aplicativos da App Store. iCloud permite que você re-transferência, através do ar, sua música comprada, filmes, aplicativos, programas de TV, ringtones, podcasts e livros do iTunes e App Store. (Se você assinar o iCloud, de US $ 25 por ano Jogo iTunes serviço, você também será capaz de sincronizar até 25.000 músicas que você próprio, mas que não estão na iTunes Store.) Todos os outros conteúdos que você comprou ou ganhou roubado em outro lugar 't ser sincronizados via iCloud, nem pode cloud sync serviço da Apple com a sua biblioteca do iPhoto ou Aperture.
Se você não tem o conteúdo em seu computador que você deseja manter em seu dispositivo iOS, você pode não precisar usar o iTunes em tudo. A maioria das pessoas, no entanto, provavelmente vai querer o conteúdo de ambos iCloud e seu computador, e nesse caso, vai precisar usar o iTunes.
O iTunes pode fazer por você
Veja como iTunes oferece uma vantagem real:
Ele permite que você mantenha backups completos de seus dados de aplicativos para que você possa restaurar um dispositivo mais rápido do que você pode via iCloud: Se você pretende comprar um novo dispositivo iOS, você pode restaurar seus aplicativos comprados e conteúdo via iCloud, mas esse processo pode ser muito lento. Se você usa seu computador e iTunes, no entanto, uma completa restauração iOS dispositivo irá demorar alguns minutos, e não horas.
Você pode fazer backups locais criptografados do seu aparelho: Quer ter a certeza que ninguém pode se abrir seus backups? iTunes oferece uma opção de backups criptografados, que protege os seus backups com uma senha. (ICloud também criptografa seus backups, mas novamente você tem que acessá-los a partir de um servidor, em vez de armazená-los localmente.)
Você pode facilmente reorganizar suas telas iniciais e layouts de aplicativos:Mesmo no iOS 6 e futuros da Apple iOS 7, reorganizando aplicativos em novas telas de casa pode ser uma dor. iTunes oferece uma versão clicável de tela inicial do seu dispositivo, onde você pode arrastar os aplicativos, criar pastas, e muito mais, tudo com o clique de um botão.
Você pode adicionar arquivos para seus aplicativos: aplicativo de compartilhamento de arquivos do iTunes permite que você arraste e copiar os arquivos do seu computador para aplicações específicas no seu dispositivo iOS, você pode visualizá-los em seu iPhone ou iPad. Enquanto Dropbox 's, Correio do e respectivo iOS' Open em 'comandos tornam relativamente simples de adicionar arquivos para outros aplicativos em seu iPhone ou iPad, às vezes, você pode querer adicionar um arquivo grande sem enviá-la através Dropbox ou correio para adicioná-lo ao fazê-lo.
Você pode copiar aplicativos e seus dados: sincronização iCloud armazena apenas os dados do seu aplicativo (altas pontuações do jogo, arquivos de texto, senhas salvas e tal) em seus servidores, não os próprios aplicativos. Quando você precisar restaurar o seu dispositivo, iCloud se vira para a App Store para obter o aplicativo. Mas se, por alguma razão, um aplicativo de vocês é removido da loja iTunes, iCloud não será capaz de restaurá-lo.
Se você sincronizar o dispositivo com o iTunes, no entanto, todos esses aplicativos e seus dados são copiados para o seu computador para futuras restaurações, independentemente de se eles ainda estão na loja. Concedido, isto ocupa mais espaço no disco rígido do seu computador, mas ele garante que um aplicativo que você não vai contar com desaparecem misteriosamente se você restaurar ou atualizar seu dispositivo.
Como adicionar mídia pessoal para o iTunes
Se você quiser desfrutar da sua música non-iTunes-comprado, vídeos, livros, ou fotos no seu dispositivo, você deve primeiro certificar-se de importar o conteúdo para o iTunes no seu computador.
Para adicionar um arquivo de mídia externa para o iTunes, basta arrastá-lo ao ícone do Dock do aplicativo em seu computador. Alternativamente, com o iTunes aberto, escolha Arquivo> Adicionar à Biblioteca e selecione os arquivos.
Quando se trata de suas fotografias, iTunes fontes de imagens a partir de qualquer iPhoto, Aperture, uma pasta em seu disco rígido, ou (para usuários do Windows) Photoshop Elements 3 ou mais tarde. Para sincronizar suas imagens com o seu dispositivo, você nem precisa deles para estar em um desses programas ou você terá de criar uma pasta para eles.
Nem todos os arquivos de mídia jogar bonito com iTunes: Se você está tendo um problema adicionando seu conteúdo, confira nossas dicas para solução de problemas de música, vídeo, ringtones, ebook e uploads.
Prepare-se para sincronizar
Sincronizar o seu iPhone, iPod touch ou iPad com o seu computador é muito fácil.Reúna o seu dispositivo e seu cabo de carregamento USB e certifique-se de ter instalado a última versão do iTunes em seu Mac. Conecte o dispositivo e iTunes deve iniciar, exibindo a tela de resumo do seu dispositivo.
Se o iTunes não exibir imediatamente o dispositivo, clique no Devices botão no canto superior direito da janela do iTunes. (Se você está sincronizando mais de um dispositivo iOS com o mesmo computador, você vai ver, em vez de um botão chamado X Dispositivos, onde X é o número de dispositivos que você tem.) Alternativamente, selecione o seu dispositivo na barra lateral do iTunes. Se a barra lateral não estiver visível, escolha Exibir> Mostrar Barra Lateral.
Para encontrar opções para que você possa sincronizar e como sincronizá-lo, clique nas abas no topo da janela do iTunes.
Veja um resumo com a tela de resumo
A tela de resumo oferece uma visão geral do seu aparelho, exibindo seu nome, o cargo, número de telefone (se aplicável), número de série e número da versão do iOS. (Clique no Resumo guia se ele não estiver sendo exibida.)
Aqui você pode controlar como você fazer backup de seu dispositivo. Por padrão, o iTunes pede para você escolher uma opção (iCloud ou o computador) para fazer o backup. Ainda assim, se você optar por fazer o backup automaticamente via iCloud, você sempre pode fazer um manual de adicional de volta para o iTunes, clicando noBack Up Now botão que você vê aqui.
Outras opções incluem a sincronização apenas músicas e vídeos verificados, sincronização de vídeo SD sobre o vídeo HD, converter música high-bit-rate de menor qualidade (e menor) arquivos para o dispositivo, e especificando as configurações de acessibilidade.
Além disso, se você gostaria de usar o Wi-Fi Sync para ligar o dispositivo sem fio para o iTunes no futuro, clique no 'Sync com este [tipo de dispositivo] através de Wi-Fi 'checkbox.
Não há muita informação para ser tido
A guia Info, em um ponto, foi a principal forma de sincronizar seus contatos, calendários e e-mail entre o seu computador eo seu dispositivo. Agora que a maioria das pessoas têm contas iCloud e Google, no entanto, esta informação normalmente sincroniza facilmente através do ar. Se você estiver usando um serviço que não vai sincronização sem fio com o seu aparelho por qualquer motivo, você pode sincronizar manualmente aqui, mas a maioria dos usuários devem ser capazes de ignorar este painel completo.
Disputar os seus aplicativos
Clique no Apps aba para ver as opções de sincronização para todos os seus aplicativos. Por padrão, qualquer que você tenha baixado diretamente para o dispositivo são copiados para o iTunes quando você sync (ou se você tiver ativado Transferências Automáticas no iTunes> Preferências> Loja ). Nesta página, o iTunes permite escolher os aplicativos que você gostaria de sincronizar, bem como reorganizar suas telas iniciais.
Tornar os aplicativos aparecem e desaparecem: Uma lista completa de todos os aplicativos que você possui aparece em uma coluna no lado esquerdo do painel, o que inclui iPhone só de aplicativos, bem como iPad apenas e Universal aplicativos.Você pode classificar esses aplicativos por nome, tipo, categoria, data e tamanho, usando o menu pop-up acima da lista. Para carregar um aplicativo para o seu dispositivo, clique em Instalar o botão à direita do ícone do programa, para remover o aplicativo, clique no Remover botão.
Abaixo da lista, você verá uma caixa de seleção que permite sincronizar automaticamente todos os novos aplicativos que você comprou no seu computador na loja iTunes. (Se você tiver Transferências Automáticas ativados em seu dispositivo, esta opção é irrelevante, já que as novas compras que você faz no seu laptop ou desktop irá automaticamente baixar diretamente para o seu iPhone.)
Organize suas telas iniciais: No lado direito da janela do Apps é uma prévia de telas iniciais do seu dispositivo. Você verá uma tela grande, editável, assim como miniaturas numeradas representam as outras telas. Clique em uma miniatura para revelá-lo na janela de edição. Aqui, você pode clicar e arrastar o ícone de um aplicativo para mudar sua localização. Ou, se você ver um aplicativo que você deseja remover, clique sobre ele e clique no X que aparece no canto superior esquerdo do ícone do aplicativo.
Crie pastas: Ainda oprimido por seus aplicativos? Crie pastas para organizá-los.Arrastar um aplicativo para outro aplicativo, depois de um ligeiro atraso de uma pasta aparece com os dois aplicativos dentro dele. O nome da pasta é editável e você pode reorganizar os ícones dentro da pasta.
Adicionar arquivos para alguns aplicativos: Desça mais na aba Apps para acessar a seção de Compartilhamento de Arquivos. Alguns Apple e aplicativos de terceiros permitem que você adicione arquivos de seu computador via iTunes. (Se você não tem apps que suportam o compartilhamento de arquivos, esta seção não será exibido.) Clique em um aplicativo na lista de Apps para ver os arquivos associados. Para adicionar um arquivo, basta arrastá-lo a partir do seu desktop ou clique no Adicionar botão.
Sincronizar suas músicas
Clique na música guia para ver as suas opções para músicas. Para adicionar música nonpurchased para o seu dispositivo, clique em Sincronizar músicacheckbox. iTunes permite escolher entre duas opções: copiar sua biblioteca de música ou copiar listas de reprodução selecionadas, artistas, álbuns e gêneros.Você também tem a opção de incluir ou excluir vídeos de música e mensagens de voz.
Verifique se há espaço: Se você está desconfiado de furar sua biblioteca de música inteira no seu dispositivo, você pode preventivamente ver quanto espaço vai demorar, olhando para a barra de capacidade na parte inferior da janela do iTunes.Quando você seleciona a biblioteca de música inteira opção, iTunes calcula quanto espaço os arquivos vai ocupar e ajusta o bar em conformidade. Você também pode ver quantas músicas você vai estar carregando no canto superior direito do painel.
Preencher o espaço extra com surpresas: Se você decidir escolher, iTunes carrega uma lista completa de suas músicas para sua leitura. De acordo com o "Incluir vídeos de música" e "Opções de Inclusão" memorandos de voz, escolha se você gostaria de preencher qualquer espaço livre restante com a música selecionada aleatoriamente. Misturar e combinar os artistas, listas de reprodução, álbuns, gêneros e selecionando as caixas apropriadas.
Para iTunes Combinar clientes só: Se você usa o iCloud, de US $ 25 por ano de serviço jogo iTunes, você não será capaz de sincronizar músicas do seu computador. Isso porque o iTunes Match assume a aplicação Música quando ativado, o que lhe permite transmitir música da sua biblioteca digital, em vez de armazená-lo localmente em seu iPhone, iPod ou iPad. iTunes permite sincronizar todos os memos de voz que você fez, mas nada além disso. Se você deseja sincronizar e armazenar música em seu aparelho, basta ir até Ajustes> Música no dispositivo e desativar o iTunes Match. Na próxima vez que ligar o seu dispositivo, você deve ter acesso a todas as opções de sincronização de música.
Sincronizar tons (anel)
A guia Tons permite sincronizar ringtones criados por você ou comprados na loja iTunes. (. Se você não tem nenhum, este painel não vai aparecer) Se você quiser sincronizar todos os seus ringtones, selecione Todos os Tons , caso contrário, clique em Tons selecionados .
Sincronize seus filmes
Quando você clica no Filmes guia, você verá uma lista de todos os filmes que você tenha carregado para o iTunes, representado pelo nome e um poster do filme ou tela selecionada. Isso pode incluir o último filme que você baixou do iTunes para assistir no avião, bem como projetos de vocês que você está transportando cerca de apenas no caso de você pegar um produtor de cinema em um elevador.
Clique no Filmes sincronização checkbox, e você pode incluir automaticamente todos os vídeos, vídeos selecionados, listas de reprodução, vídeos, mais recentemente enviados ou vídeos não vistos. Se você alugou filmes da iTunes Store no seu computador, eles aparecem no topo da tela. Transferir um filme para o seu iPhone ou iPad, destacando-o, em seguida, clicar no Mover seta. Se você decidir que não quer carregar o filme no seu dispositivo, clique na seta para uma segunda vez.
Sincronizar programas de TV
Tal como acontece com a guia filmes, você vê uma lista de seus programas de televisão, agrupados por série, na TV guia.
Clique em um show e, na coluna da direita, você verá uma lista de seus episódios, organizado pela estação. Ao sincronizar manualmente, você pode escolher apenas episódios individuais ou estações de shows selecionados. Você também pode copiar listas de reprodução que incluem episódios de TV. Se você optar por sincronizar automaticamente, no entanto, você pode copiar uma série inteira (ou a sua biblioteca de televisão inteira). Você também pode filtrar dentro dessa série para sincronizar episódios só não vistos ou recém-adicionado.
Se você alugou programas de TV em seu computador a partir da iTunes Store, eles aparecem no topo da TV guia. Transferir um para o seu iPhone ou iPad clicando nomovimento seta. Você pode removê-lo a partir do seu dispositivo, clicando na seta uma segunda vez.
Sincronize seus podcasts
O painel Podcasts apresenta-lhe uma lista de todos os podcasts subscritos, agrupados por série. (Se você não tiver subscrito qualquer, esta janela não vai aparecer para você.) Dito isto, este é um caso em que a sincronização do iTunes pode não ser necessário. Se você já tem o aplicativo Podcasts no seu iPhone ou iPad, que provavelmente será suficiente.
Clicando em um podcast exibe uma lista de episódios do show, organizado por data em ordem crescente. Você pode optar por sincronizar os podcasts manualmente ou usar opções automáticas do iTunes, que oferece sincronização para os episódios mais recentemente carregados ou não jogada para espetáculos selecionados ou todos os shows.
Livros de sincronização, PDFs e audiobooks
O painel de Livros divide livros e audiobooks em duas seções. Escolha sincronizarTodos os livros ou livros selecionados . Você pode ler uma lista de seus ePubs e PDFs se você quiser escolher. O painel Audiobooks Sync é organizado da mesma maneira.
Sincronizar fotos e vídeos pessoais
Ao contrário de seu outro conteúdo, suas fotos e arquivos de vídeo pessoais são apenas ligados a iTunes, ao invés de lá armazenados. (Os arquivos originais permanecem no iPhoto, Aperture, da Apple, ou a pasta de imagem que você está sincronizando com o.)
Para sincronizar fotos, vá até o painel de fotos e escolher a aplicação iTunes ou pasta deve ligar a partir. Por exemplo, se você manter todas as suas imagens no iPhoto, permitir que os Sincronizar fotos de opção e escolha iPhoto no menu pop-up.
Você pode sincronizar imagens de acordo com a forma como eles são organizados nesse aplicativo. Por exemplo, se você usar o iPhoto, você verá imagens organizadas por data. Caso contrário, você pode selecionar apenas a pasta Imagens ou uma pasta personalizada de sua escolha.
Infelizmente, você não pode sincronizar o seu iPhone ou iPad com mais de um programa, ou com várias pastas. Você tem que escolher um. Tal como acontece com todos os outros painéis de mídia, você pode sincronizar sua biblioteca de fotos inteira para o seu dispositivo ou escolher álbuns selecionados, projetos e (no iPhoto ou do caso da abertura) Eventos, rostos ou imagens com certas classificações de estrelas.


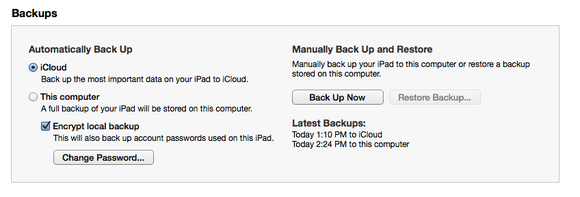
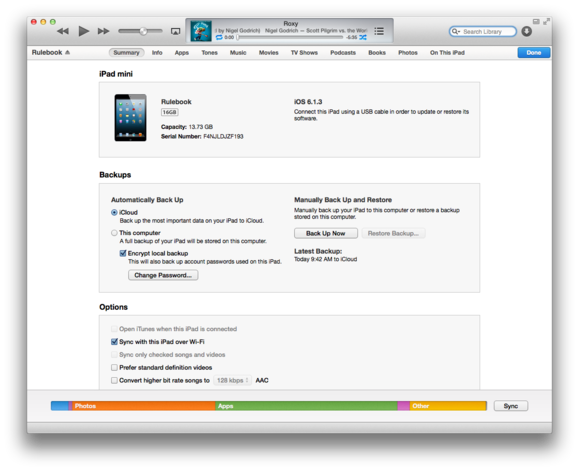
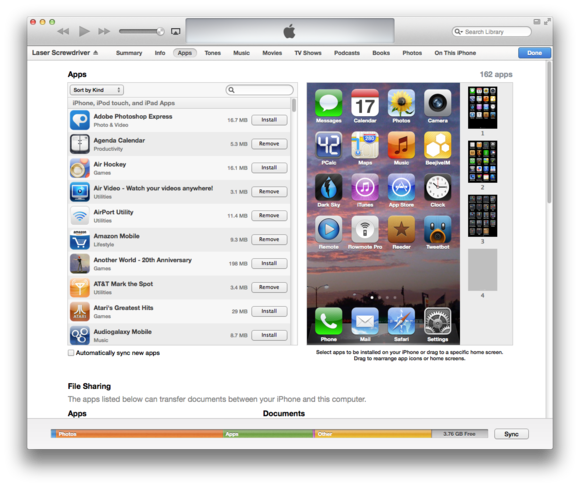
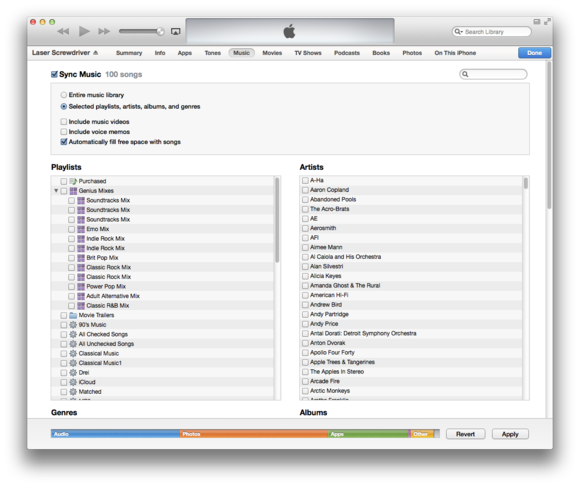
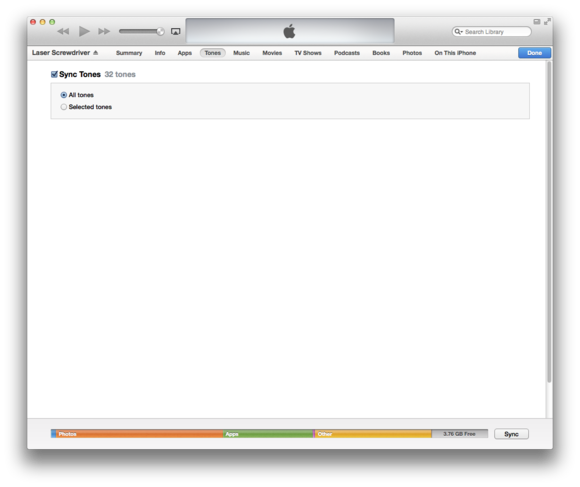
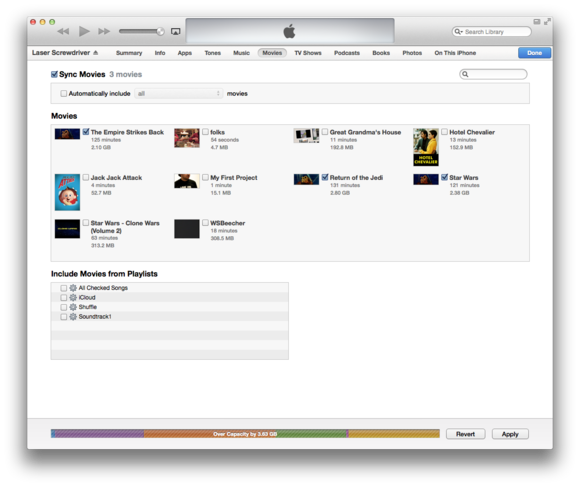
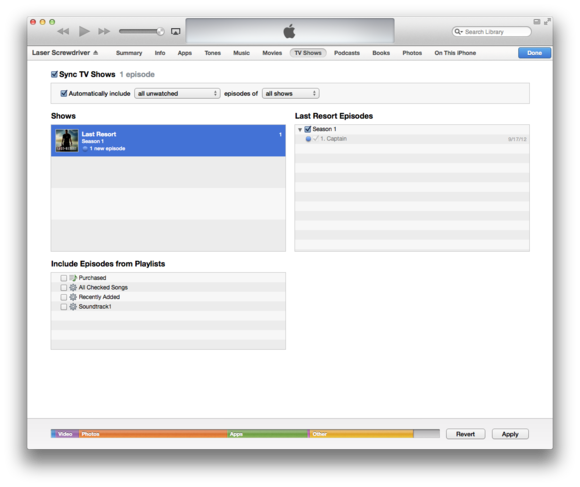
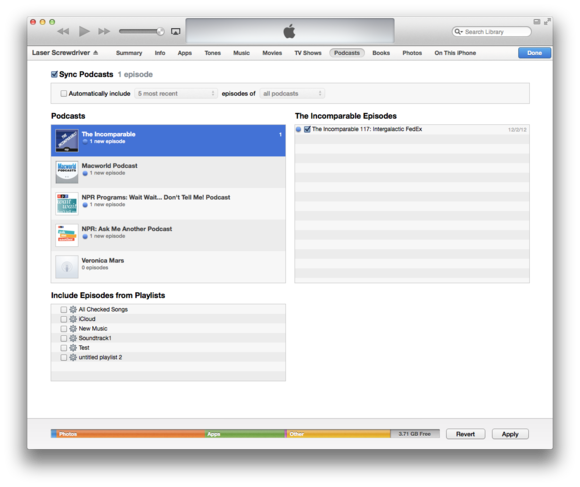

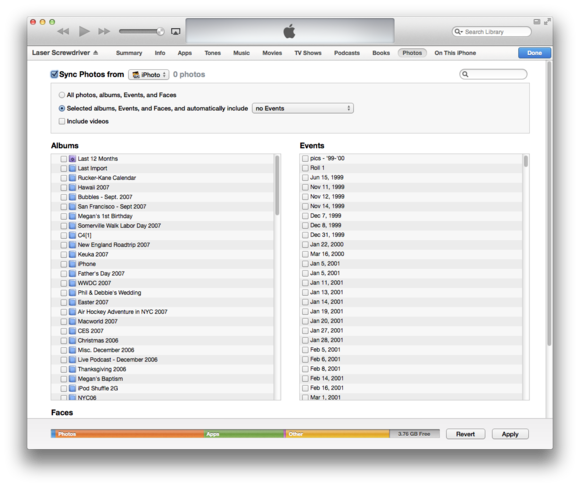
0 comentários:
Postar um comentário